
If you have been using Android since prior to the Android Lollipop release, you might remember the Holo UI which embraced a dark gray background and blue accents. With Lollipop, Google adopted Material Design, which swathed the entire UI with a thick, flat coat of white. Now, as OLED and AMOLED panels get cheaper and more widely accessible, Google will give users the opportunity to turn the lights off with the upcoming Android Q. While you will have to work your way through the Android Q Developer Preview in order to toggle the system-wide dark theme, Google is already experimenting with individual dark modes inside certain apps. One of these is Google Chrome, which received a dark mode on Android with version 74 and if you’re willing to try it out, there are some basic steps to follow.
First of all, ensure that you are using Chrome version 74, and then proceed with the following steps:
- Enter chrome://flags in the address bar. These flags can be used to toggle experimental features in Chrome.


- In the search bar for Chrome flags, search for “Android Chrome UI dark mode.” You should be able to see the flag without typing the entire phrase.
- Tap on “Default” and select “Enabled.”


- You would be prompted to relaunch Chrome so that the Setting can be applied. Tap on “Relaunch Now.”
- Now, go to Settings>Dark mode and toggle the switch to turn the dark mode on. (If you don’t see the setting, close Chrome once and relaunch. By now the option must be visible but if it isn’t, Force Stop Chrome and then launch it again).



- Now, the different elements of Chrome including the startup screen, 3-dot menu, Settings, etc. will be painted in a gray tint suitable to relieve your eyes and reduce battery consumption in the case of OLED/AMOLED displays on your Android device.




It must be noted that enabling the Dark mode using the method above will not have any effect on the contents of websites. In case, you wish to change that too, with the help of another Chrome flag. Just follow the steps below:
- Go to chrome://flags again and search for “Android web contents dark mode.”

- Enable the flag and relaunch Chrome just like above
- Please note that this feature is independent of the dark mode in Chrome and work irrespective of whether it is switched on or off.


This flag actually inverts the colors of the website and may have inconsistent or ambiguous results in terms of the colors of media. Further, some of the elements on websites may not visible due to incomplete darkening. Here is the side-by-side comparison with dark mode enabled for websites:










Lastly, irrespective of whether you use the Dark mode, the color or the theme of the keyboard does not change with it. But in most of the cases – including Gboard, Switftkey, etc, you can switch to a dark theme manually.
Google Chrome: Fast & Secure (Free, Google Play) →
Even though Chrome version 74 for Android was released on April 25, it might not be available to you via Google Play Store. If that’s the case, you can try the Dark mode with Chrome beta instead.
Chrome Beta (Free, Google Play) →
The post How to enable Chrome for Android’s dark mode appeared first on xda-developers.



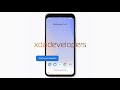

0 comments:
Post a Comment