
Google Assistant is Google’s answer to Amazon’s Alexa – a smart, personal service that has evolved in numerous ways and has expanded to multiple new platforms since its initial unveiling during last year’s Google I/O. Although initially exclusive to the Google Pixel and Pixel XL phones (and available in a more limited manner in the Google Allo app), the awesome users on our forums were able to get Assistant running on any rooted Nougat phone. Back in March, Google announced that they would make Assistant available for all smartphones running Android 6.0+ in certain countries. A surprise, to be sure, but a welcome one.
Google Assistant on Android Smartphones
Since then, even desktop and laptop PCs can take advantage of Assistant thanks to the release of an official SDK. Those among us who own an Android Wear 2.0 compatible smartwatch, certain Android TV models, and some vehicles with Android Auto can also take advantage of Assistant. But there’s one device that is notably missing from this growing list of Google-blessed devices – tablets. A Google spokesperson confirmed that the wider Assistant roll out back in March would not include Android tablets running 6.0+.
That’s never stopped us at XDA from trying to figure out ways around (in our eyes) these arbitrary restrictions. Thanks to XDA Member Nikhilkumar038, we now have a way to use Google Assistant on any Android tablet running Lollipop, Marshmallow, or Nougat without needing root!
Google Assistant for Tablets Tutorial
The way this method works is by launching a hidden (but thankfully accessible) activity within the Google App called com.google.android.apps.gsa.staticplugins.opa.hq.OpaHqActivity. This can easily be done by using an application that can list and then launch all available activities from your installed apps. Activity Launcher is one app that is dedicated to this purpose, though the well-known Nova Launcher has a built-in function to launch activities in case you already have this launcher installed. Update your Google App to the latest stable version if you haven’t already.
Method 1 – Using Activity Launcher
- Open Activity Launcher
- Tap on the “Recent activities” tab up top and select “All activities.” Wait for all activities to load.
- Scroll down until you find the Google App. Tap on it to expand all available activities under the Google App.
- Find com.google.android.apps.gsa.staticplugins.opa.hq.OpaHqActivity. You can either tap on it once or create a shortcut to it on your launcher.
- You’ll now find yourself within the new Assistant “explore” screen where Google categorizes available integrations, how to use them, and quick access to make custom shortcuts.
- Swipe over to the “Your Stuff” tab up top.
- Tap on “Add Reminder” to trigger Google Assistant. What this action does is launch the activity com.google.android.apps.gsa.staticplugins.opa.OpaActivity – which normally can’t be accessed on your unrooted device.
- You’ll now be taken through the hotword setup process. Teach it to recognize your voice, and you’re done! Now you can access Google Assistant by saying “OK Google!”
Method 2 – Using Nova Launcher
- Find an empty spot on your home screen and long-press to add something new.
- Tap on “Widgets.”
- Under “Nova Launcher” tap and hold “Activities” and drag it to your home screen.
- Scroll down and find the “Google App.”
- Tap on it to expand it, and select com.google.android.apps.gsa.staticplugins.opa.hq.OpaHqActivity.
- This will add a new “Google Assistant” icon to your home screen which is a shortcut to this activity. Tap on this icon.
- You’ll now find yourself within the new Assistant “explore” screen where Google categorizes available integrations, how to use them, and quick access to make custom shortcuts.
- Swipe over to the “Your Stuff” tab up top.
- Tap on “Add Reminder” to trigger Google Assistant. What this action does is launch the activity com.google.android.apps.gsa.staticplugins.opa.OpaActivity – which normally can’t be accessed on your unrooted device.
- You’ll now be taken through the hotword setup process. Teach it to recognize your voice, and you’re done! Now you can access Google Assistant by saying “OK Google!”
Caveats
The first, and most obvious caveat, is that you can’t access OK Google by long-pressing on the home button. Long-pressing the home button will instead launch Google Now on Tap. I know many of you would actually prefer having Now on Tap as well as Assistant available, though, so I can’t knock too many points off for that. Though, this does mean that you’ll have to live with using your voice to access Assistant, which I would imagine isn’t too much of a problem considering where most people keep and use their tablets (at home). If you want, you can keep the home screen shortcut we made in this tutorial and tap on “add a reminder” anytime to manually bring up Assistant, but it’s less convenient this way.
Next, there’s the unfortunate reality that Google may patch this method in a future update of the Google App. This wouldn’t be the first time that a company has removed unofficial functionality after we publicized it, so I would recommend getting this set up while you can. Fortunately, you can just refuse to update the Google App if you really wanted to, which is far more realistic than never updating your Samsung Galaxy S8 if you were planning on using the original Bixby remap method.
Stay tuned to the XDA Portal for more tutorials like this! Thanks again to XDA Member Nikhilkumar038 for publishing this method on our forums!

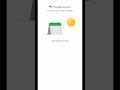


0 comments:
Post a Comment